Для Вашего удобства реализован функционал импорта и создания самостоятельно подготовленного обучающего/проверочного материала.
Чтобы приступить, перейдите в раздел “Учебный центр” - “Материалы” и нажмите кнопку “Добавить”:
Система предложит несколько вариантов на выбор.
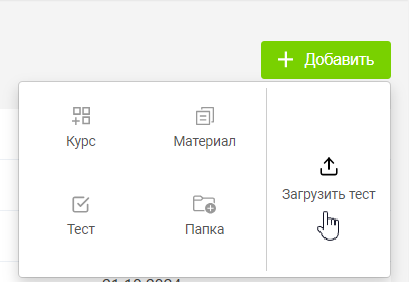
Вы сможете загрузить уже готовый файл по соответствующей кнопке. При этом учитывайте, пожалуйста, имеющееся ограничение в размере файла - не более 2 ГБ и формат xlsx.
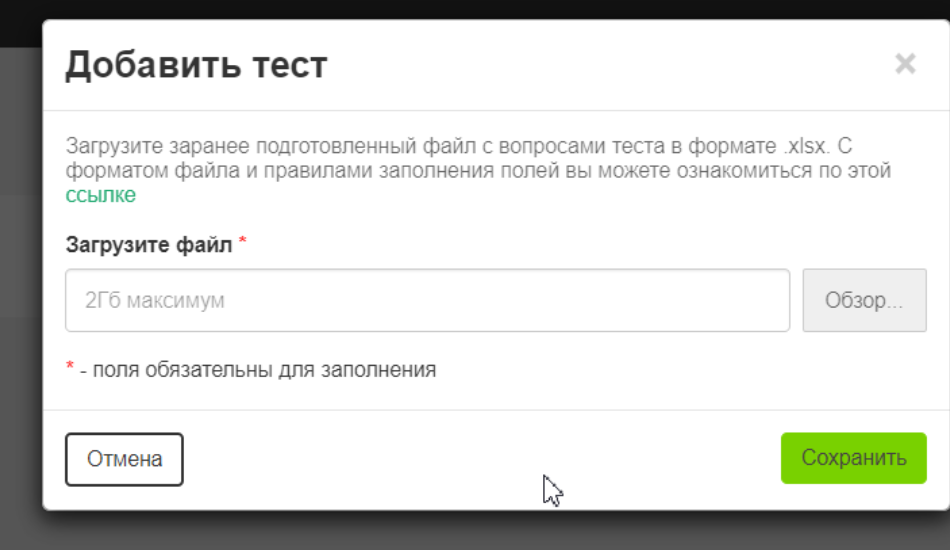
И в качестве альтернативы, сможете создавать курсы, тесты и прочее непосредственно в Софте.
Подробнее о каждом типе допустимого контента ниже:
Материал
При добавлении материала можно выбрать 2 варианта
загрузить файл
добавить ссылку на Youtube
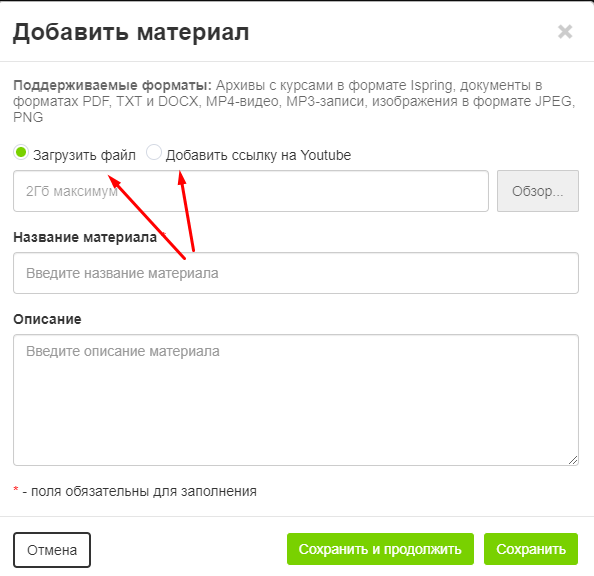
Для каждого варианта добавления добавляется "Название материала" (обязательное поле для заполнения) и "Описание" (не обязательное поле для заполнения)
При загрузке файла:
Поддерживаемые форматы для загружаемых файлов:
архивы с курсами в формате Ispring
документы в форматах PDF, TXT и DOCS
MP4-видео, MP3-записи
изображения в формате JPEG, PNG
Ограничение по размеру загружаемого файла - не более 2Гб
Для загрузки файла необходимо кликнуть либо в поле с надписью "2Гб максимум", либо на кнопку "Обзор"
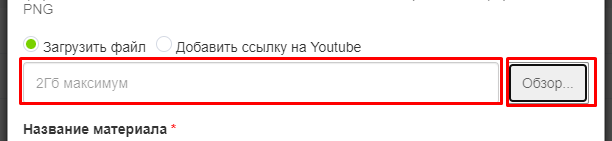
При добавлении ссылки на Youtube:
в поле необходимо добавить ссылку на Youtube из адресной строки

Тест (добавление вопросов вручную)
При добавлении теста необходимо ввести его название в поле с названием

Для добавления вопроса в тест, необходимо нажать кнопку "Добавить вопрос"
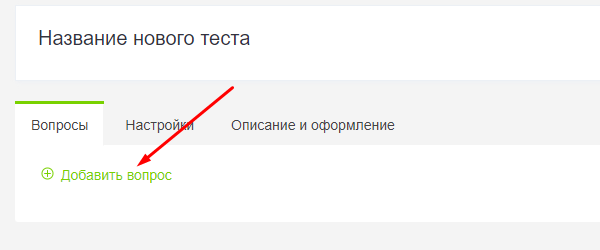
В появившемся окне необходимо ввести текст вопроса и выбрать тип добавляемого к вопросу файла (не обязательно) - изображение, видео или аудиофайл, ссылка на Youtube
Для загрузки файла, необходимо либо кликнуть в окно для загрузки, либо перетащить файл в окно
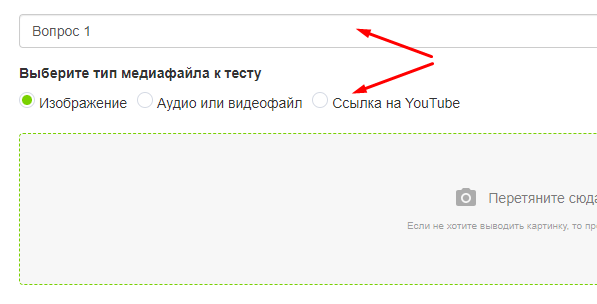
Доступно несколько типов вопросов для добавления
варианты ответа
правильный порядок
текстовый ответ
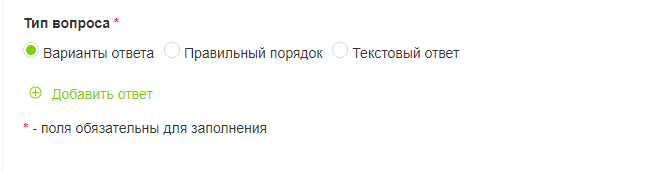
Для того, чтобы добавить ответ к вопросу, необходимо нажать кнопку "Добавить ответ"
Тип вопроса "Варианты ответа"
Для данного типа вопроса необходимо внести все возможные варианты ответов и отметить верный с помощью галочки справа
В случае, если выбран всего один верный ответ, то сотрудник при прохождении сможет отметить только один ответ
Если при создании теста несколько ответов отмечено, как верные, то то сотрудник при прохождении сможет отметить несколько верных ответов
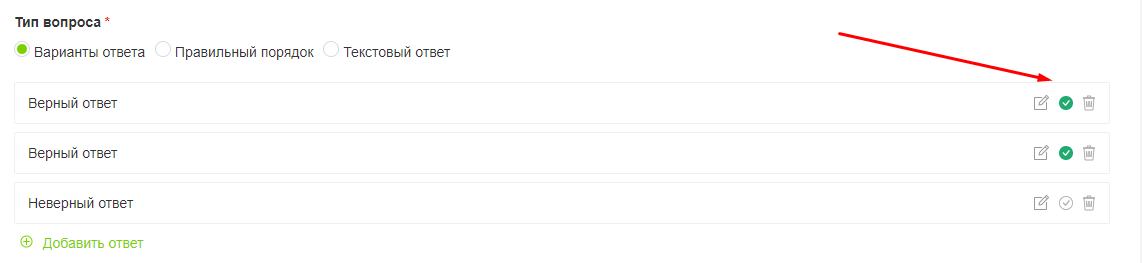
Тип вопроса "Правильный порядок"
Для данного типа вопроса необходимо внести все возможные варианты ответов и расположить их в верном порядке с помощью иконки перемещения справа
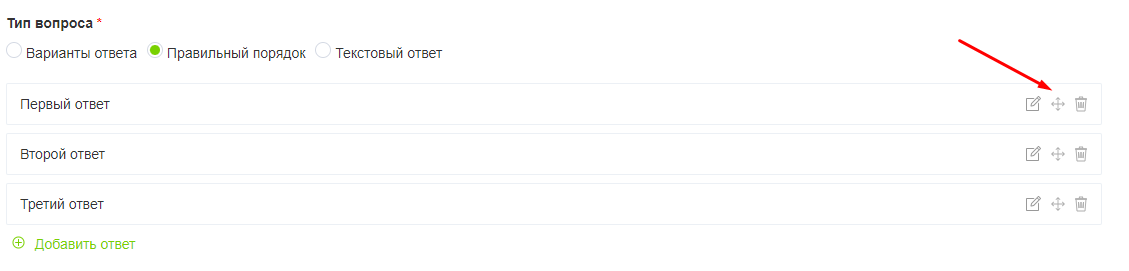
Тип вопроса "Текстовый ответ"
Для данного типа вопроса необходимо ввести ответ на вопрос в появившемся окне
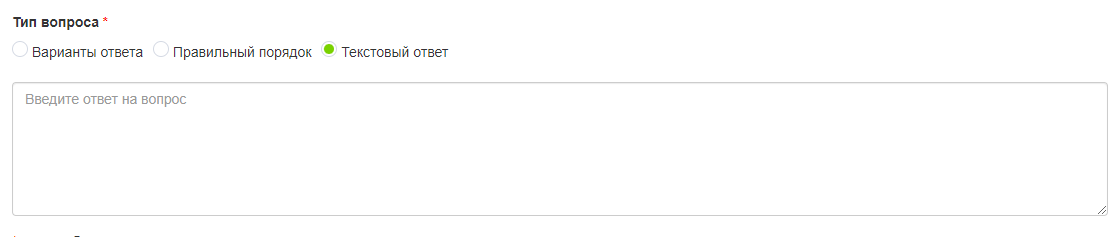
Добавленные ответы можно редактировать и удалять
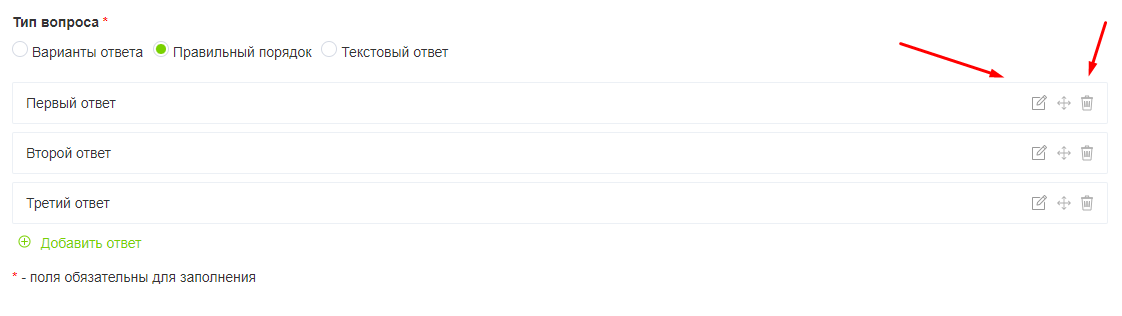
Также, доступен функционал копирования и удаления вопросов
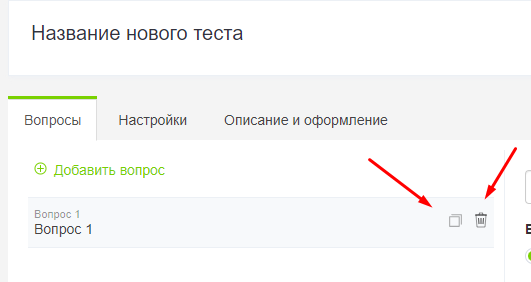
Настройки теста
Доступно несколько настроек для прохождения теста:
время на прохождение в минутах
процент правильных ответов для зачета
количество вопросов в одной попытке - в случае, если в тесте 100 вопросов, а в данной настройке указано 10, то при прохождении теста сотрудником, ему будут показаны 10 вопросов из теста, выбранных системой случайным образом
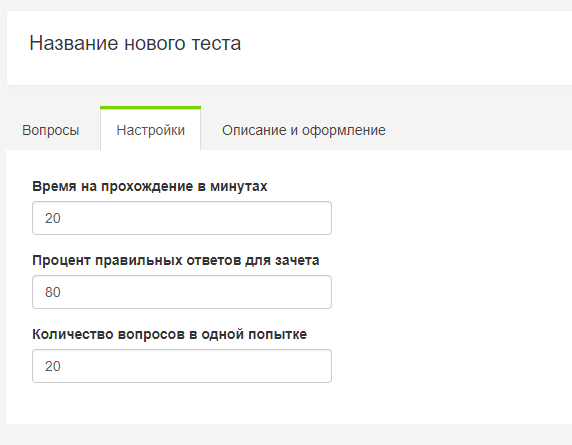
Описание и оформление
В данном разделе есть возможность добавить к тесту:
обложку
описание
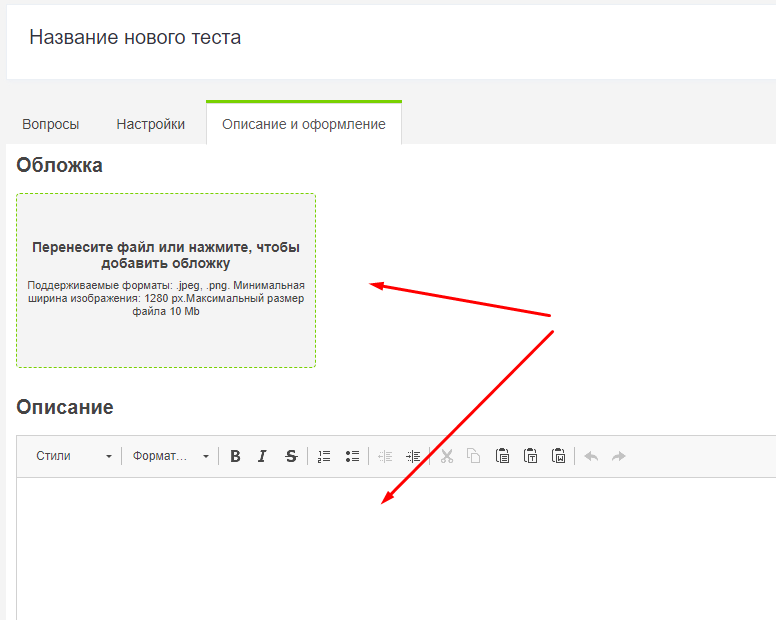
После того как все данные будут внесены, необходимо нажать кнопку "Сохранить" справа вверху
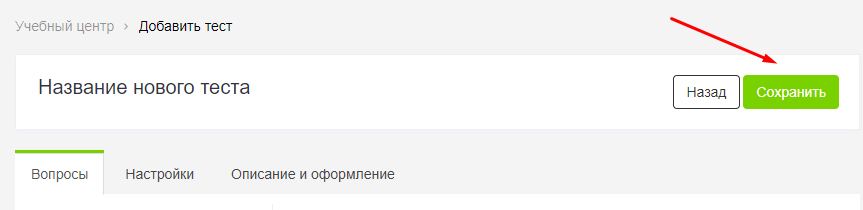
Загрузить тест (импорт тестов)
Для выгрузки шаблона файла с вопросами теста необходимо кликнуть по ссылке в открывшемся окне
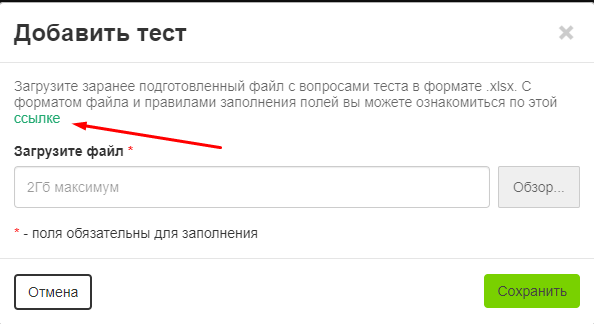
Для загрузки файла в систему - необходимо кликнуть в поле загрузки файла или на кнопку "Обзор"
Ограничение по размеру загружаемого файла - не более 2Гб
Расшифровка шаблона по типам вопросов:
Тип вопроса | MC (один верный ответ) |
|---|---|
Текст вопроса | Текст вопроса. |
Изображение | не работает |
Видео | не работает |
Аудио | не работает |
Ответ 1..10 | Вопрос должен содержать как минимум два варианта ответа. Среди них должен быть один верный ответ, отмеченный символом *. |
Тип вопроса | MR (несколько верных ответов) |
|---|---|
Текст вопроса | Текст вопроса. |
Изображение | не работает |
Видео | не работает |
Аудио | не работает |
Ответ 1..10 | Вопрос должен содержать как минимум два варианта ответа. Правильных ответов может быть от 1 и до общего количества вариантов. |
Тип вопроса | SEQ (правильный порядок) |
|---|---|
Текст вопроса | Текст вопроса. |
Изображение | не работает |
Видео | не работает |
Аудио | не работает |
Ответ 1..10 | Минимальное количество вариантов — 3. Ответы должны идти в верном порядке. |
Для того чтобы курс отобразился для назначения, необходимо добавленные тесты/материалы были добавлены в курс, а курс - в папку
Подготовленные Вами тесты и материалы необходимо соединить в один или несколько курсов. А сам курс переместить в папку. После чего он уже отобразится среди доступных для назначения сотрудникам. Как это сделать?
На странице с учебными материалами нажмите “Добавить” и выберите “Курс”:
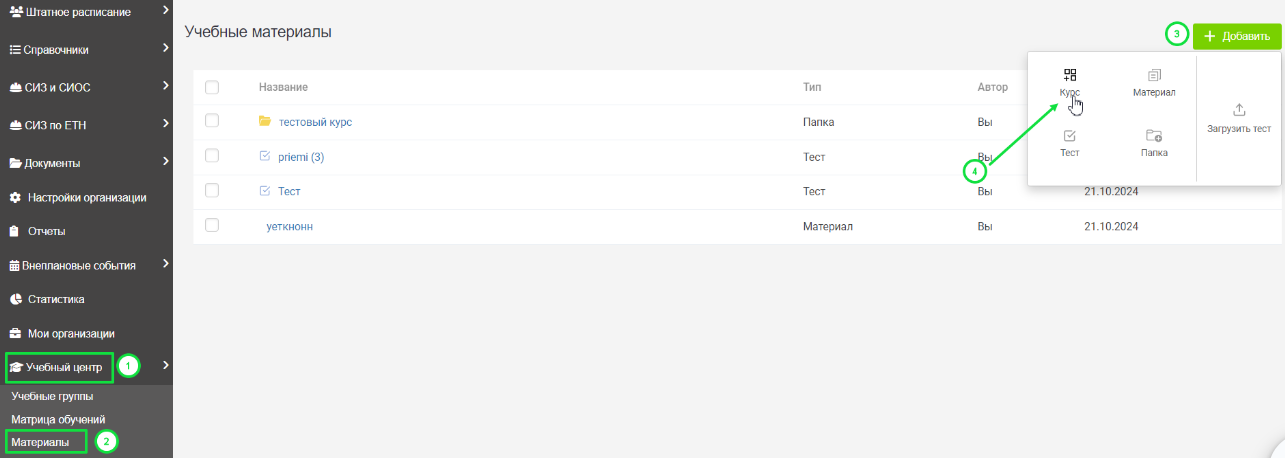
По кнопке “Добавить” выберите созданные Вами материалы, которые хотите включить в курс и сохраните настройки:
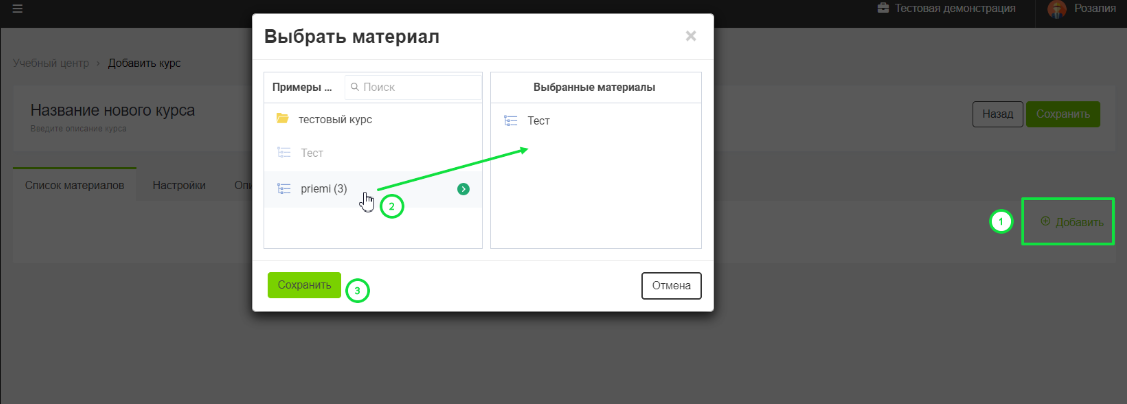
Во вкладке “Настройки” Вы можете указать условие прохождения курса, а в “Описание и оформление” установить обложку и добавить описание при необходимости:
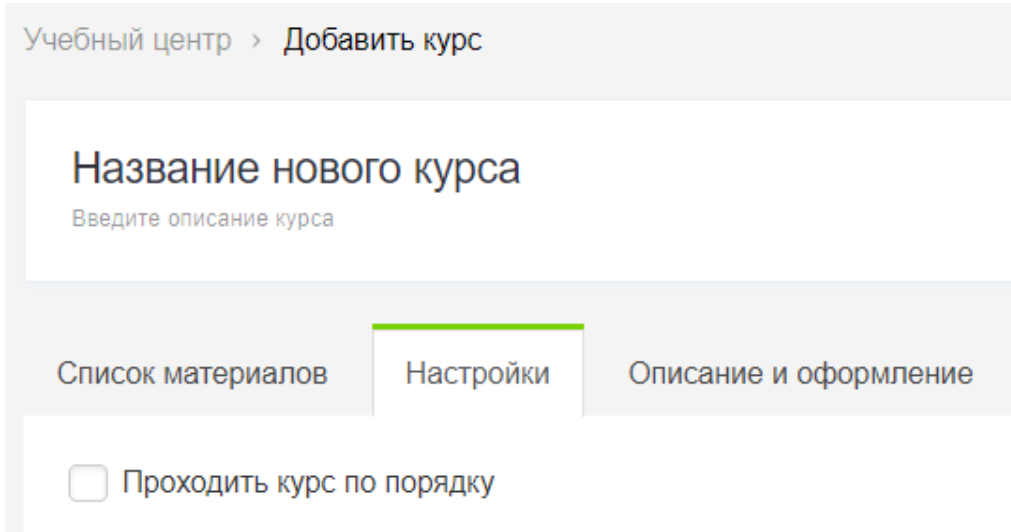
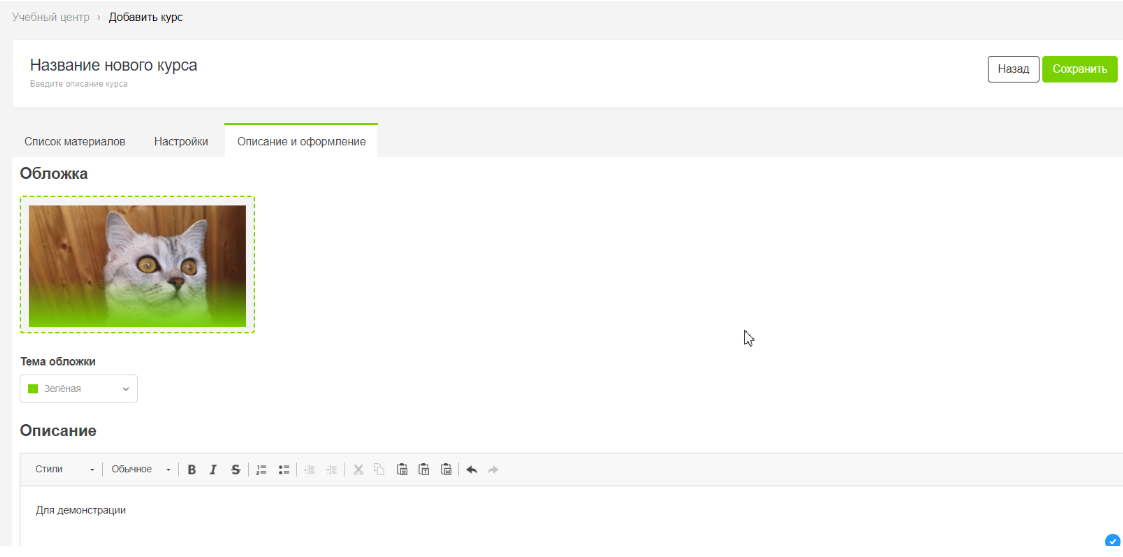
Присвоить курсу название Вы можете на любом этапе просто нажав на соответствующую строку:
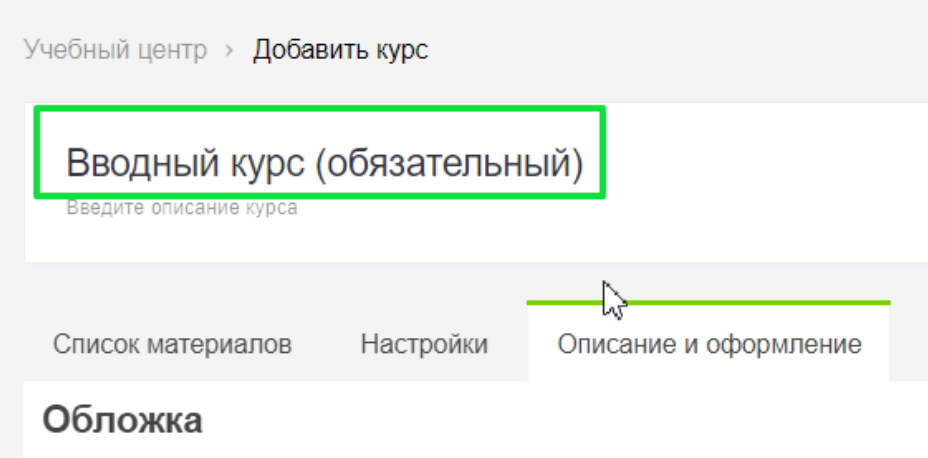
Таким же образом добавляйте папку:
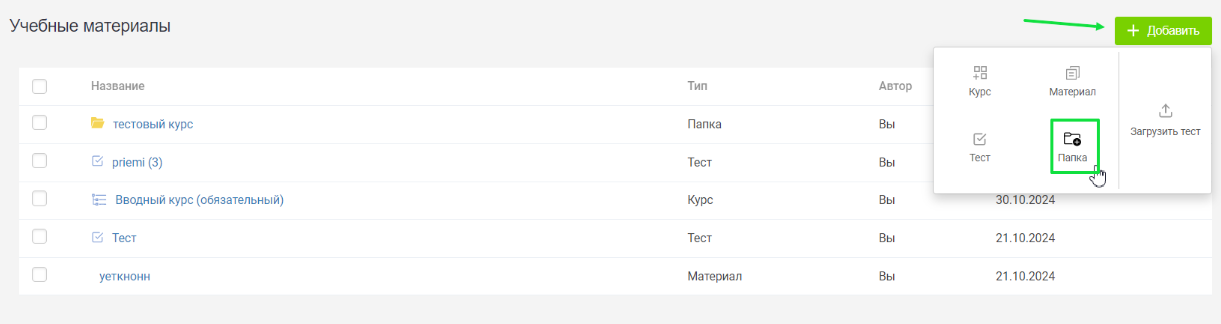
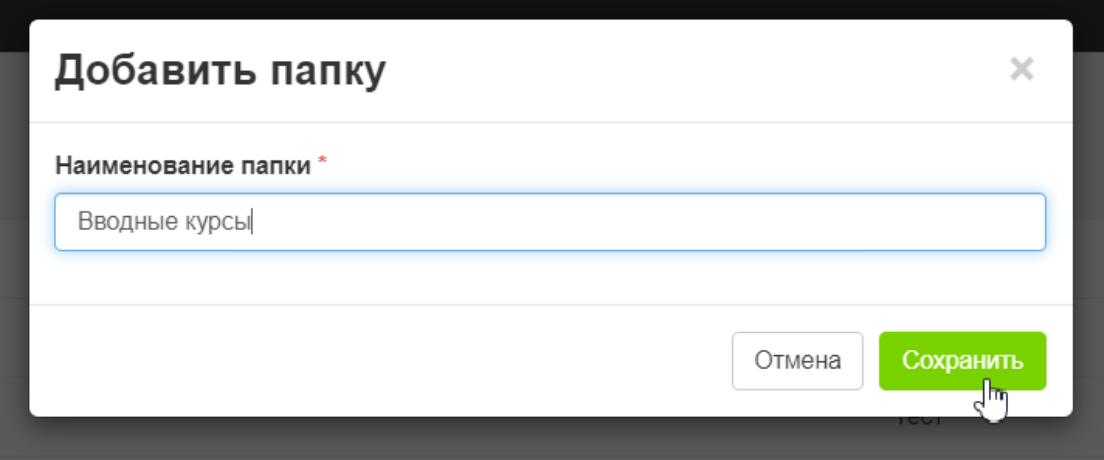
Чтобы добавить курс в папку, необходимо выделить его галочкой, нажать на “Переместить” и выбрать созданную Вами папку:
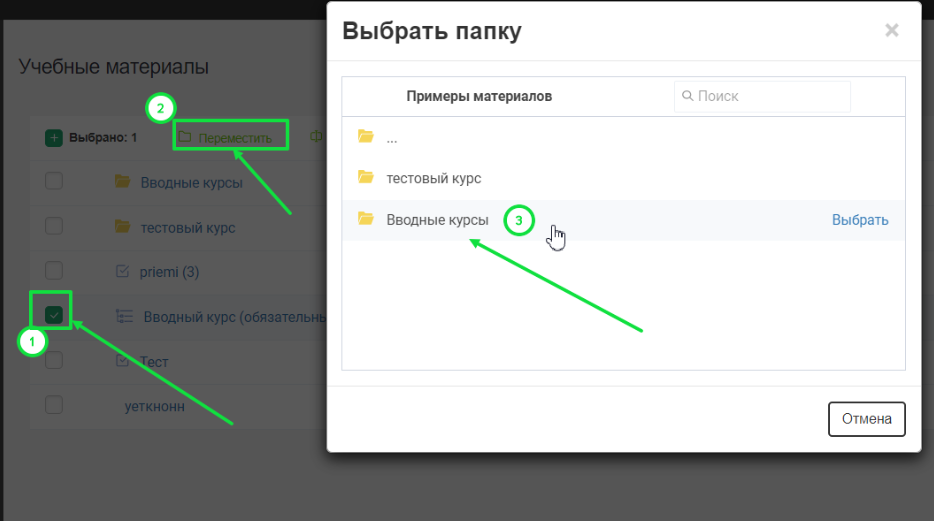
После чего Вы сможете назначать курс через “Учебные группы” или Матрицу обучений.
Также важным нюансом является отображение созданных материалов/курсов только с учётной записи владельца организации (пользователь с ролью "Админ" может создавать контент, но отображать их для обучения сможет только владелец).
